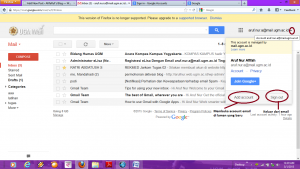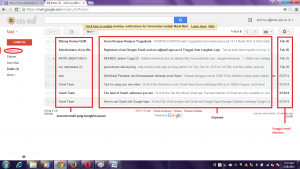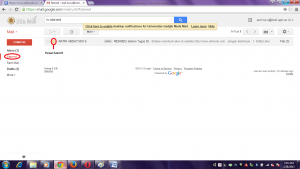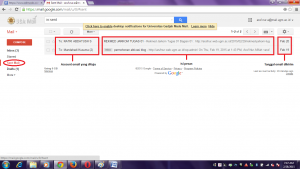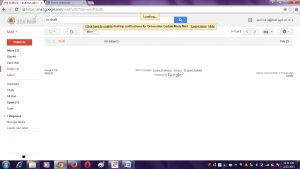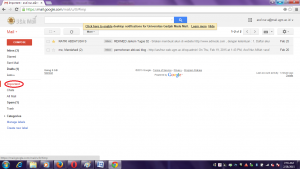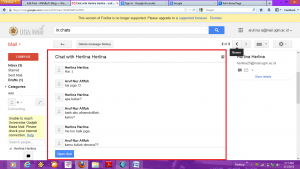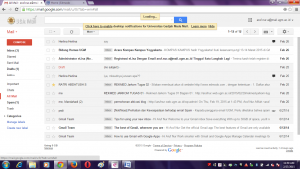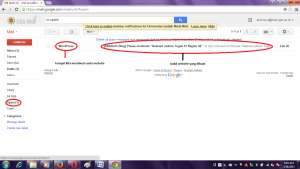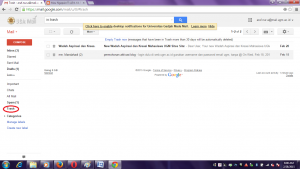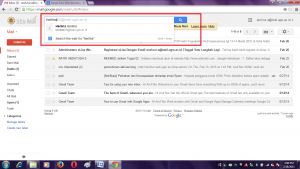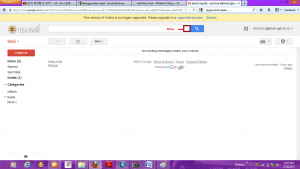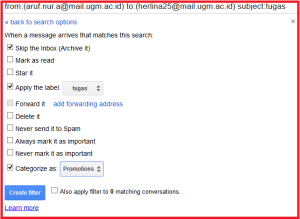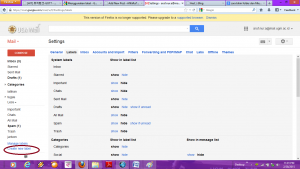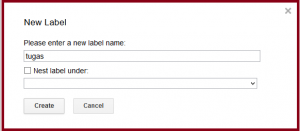Salam semua, pada paparan ini akan saya sampaikan mengenai tutorial login email UGM pada Gmail, Mari….
A. Langkah-Langkah Login Email Ugm Pada Gmail
- Silahkan masuk ke google atau melalui link https://www.google.com/, kemudian klik “Gmail” yang terdapat anak panah untuk login email
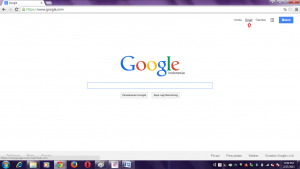
- Setelah klik “Gmail” maka proses seperti tampilan dibawah akan muncul
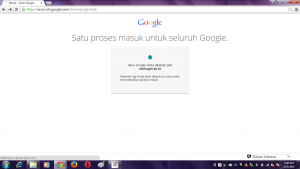
- Kemudian silahkan login pada tampilan seperti dibawah ini dengan menggunakan email UGM (wajib)
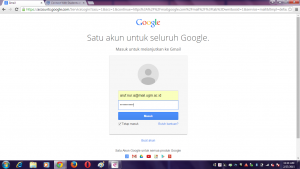
- Setelah itu, untuk masuk Email UGM pada gmail diharuskan login dua kali menggunakan email dan password email UGM (email tanpa memakai @mail.ugm.ac.id)
5. Setelah masuk login dua kali maka tampilan email UGM pada gmail akan muncul jendela seperti dibawah ini
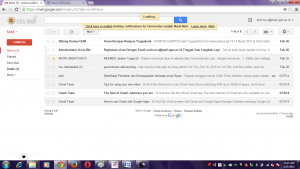 6. Untuk keluar dari email silahkan klik pada ikon pojok kanan atas seperti yang saya lingkari pada tampilan dibawah ini kemudian pilih “Sign out”
6. Untuk keluar dari email silahkan klik pada ikon pojok kanan atas seperti yang saya lingkari pada tampilan dibawah ini kemudian pilih “Sign out”
B. Menu Tulis Pesan
1. Langkah untuk menulis pesan
a. Setelah melalui proses login kemudian akan muncul tampilan ugmail seperti ini. Untuk menulis pesan maka anda silahkan klik menu “Compose” untuk menampilkan jendela pesan
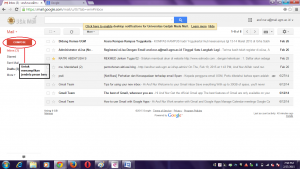 b. Berikut tampilan jendela untuk menuliskan pesan
b. Berikut tampilan jendela untuk menuliskan pesan
Langkah menulis pesan :
1. Menuliskan alamat email orang yang akan akan kita kirim pesan di “To”
2. Tuliskan judul pesan tersebut didalam “Subject”
3. Kemudian dibawah subject merupakan kolom untuk menuliskan atau melampirkan pesan
4. Untuk melampirkan file dan editing tulisan dapat menggunakan ikon-ikon yang terdapat di bagian bawah
5. Setelah selesai klik “Send” untuk mengirimkan pesan beserta penjelasan masing-masing ikonnya
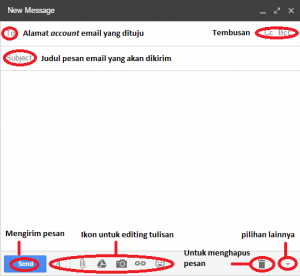 Berikut ini penjelasan yang lebih rinci mengenai ikon-ikon editing tulisan di jendela pesan:
Berikut ini penjelasan yang lebih rinci mengenai ikon-ikon editing tulisan di jendela pesan:
Digunakan untuk mengedit tulisan yang akan disampaikan, macam-macamnya berupa:
- Sans serif : untuk mengubah jenis huruf
- Size : untuk mengatur ukuran huruf
- Bold : untuk menebalkan huruf
- Italic : untuk memiringkan huruf
- Underline : untuk menggaris bawahi huruf
- Text color : untuk mengatur warna huruf
- Align : untuk mengatur paragraf rata kanan/kiri/tengah
- Numbered list : untuk mengatur list dengan angka
- Bulleted size : untuk mengatur list dengan simbol
- Indent less : untuk menjorokkan tulisan ke kiri
- Indent more : untuk menjorokkan tulisan ke kanan
- Quote : untuk memberikan keterangan dan tampilan yang berbeda dengan biasanya
- Remove Formatting : Menghapus format yang telah di tambahkan pada postingan
 “Attach Files” : untuk melampirkan file
“Attach Files” : untuk melampirkan file “Insert Files Using Drive” : untuk menyisipkan menggunakan drive
“Insert Files Using Drive” : untuk menyisipkan menggunakan drive “Insert Foto” : untuk melampirkan foto
“Insert Foto” : untuk melampirkan foto “Insert Link” : untuk menyisipkan link
“Insert Link” : untuk menyisipkan link “Insert Emoticon” : untuk menyisipkan emotikon
“Insert Emoticon” : untuk menyisipkan emotikon “Discard Draft” ` : untuk menghapus pesan atau file
“Discard Draft” ` : untuk menghapus pesan atau file “More Options” : berisi ikon-ikon lainnya
“More Options” : berisi ikon-ikon lainnya
C. Menu Kotak Masuk
Tampilan inbox dapat dibuka dengan cara klik pada menu “Inbox” yang artinya kotak masuk. Misalnya apabila ada 3 pesan masuk maka di inbox akan terdapat “Inbox 3” yang artinya 3 pesan email tersebut belum dibuka. Tampilan inbox terdiri dari nama account pengirim email, isi pesan dan tanggal email sampai atau diterima seperti contoh dibawah ini :
Selain itu, menu kotak masuk memiliki menu-menu lainnya diantaranya :
 “Select” : untuk memilih email yang dikehendaki dengan cara memilih salah satu pilihan didalamnya.
“Select” : untuk memilih email yang dikehendaki dengan cara memilih salah satu pilihan didalamnya. “Refresh” : untuk merefresh jika ada pesan masuk.
“Refresh” : untuk merefresh jika ada pesan masuk. ” More” : untuk pilihan lainnya
” More” : untuk pilihan lainnya
D. Menu Starred
Digunakan untuk memilih pesan yang menjadi favorit yang caranya anda hanya meng-klik tanda bintang yang berwarna kuning. contohnya seperti berikut ini :
E. Menu Pesan Terkirim
Tampilan pesan terkirim dapat dilihat dengan cara klik menu “Sent mail” yang fungsinya untuk melihat atau mengecek apakah pesan yang anda kirimkan sudah terkirim atau belum. Dalam menu ini dibagi menjadi 3 bagian yaitu account email yang dituju, isi pesan yang dikirim,dan tanggal email dikirimkan.
Digunakan untuk menyimpan pesan email yang gagal dikirim sehingga pesan akan tersimpan didalam menu draft ini.
Seperti dengan inbox tetapi hanya menunjukkan email yang mengandung attachment.
Digunakan untuk melakukan percakapan atau chatting.
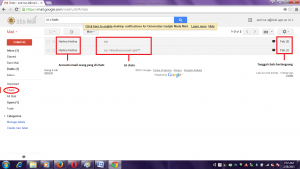 Berikut salah satu contoh ketika sedang melakukan chatting di gmail :
Berikut salah satu contoh ketika sedang melakukan chatting di gmail :
I. Menu All Mail
Digunakan untuk menampilkan semua email yang masuk secara keseluruhan.
Digunakan untuk menyimpan email yang tidak diinginkan atau email karena anda membuat suatu website.
Digunakan untuk pembuangan email yang sudah dihapus.
Digunakan untuk mencari alamat email yang dituju.
Menu filter digunakan untuk menyaring pesan yang masuk. Langkah-langkahnya dengan klik ikon di samping mesin pencarian seperti contoh dibawah ini :
Setelah itu akan muncul tampilan seperti berikut :
Penjelasan : Silahkan mengisi item pada tampilan diatas misal mengisi item from dan to kemudian klik “create filter”
Kemudian setelah mengisi akan muncul tampilan seperti diatas kemudian untuk memfilter kita dapat memilih pilihan-pilihan dibawahnya, contoh : skip the inbox, star it, delete it, dll. Kemudian di item “Apply the labels” silahkan di klik dan kemudian pilihlah salah satu sesuai dengan judul pesan. Kemudian untuk “ Categorize as” juga silahkan memilih salah satu.
N. Menu Label
Digunakan untuk mengelompokkan pesan kedalam berbagai kategori. Cara membuka label dengan cara klik “Create new label”.
Setelah itu akan muncul tampilan seperti ini, lalu isikan label yang kita inginkan di kolomnya. Misal : tugas
Didalam gmail tidak terdapat menu folder, karena label sudah menjelaskan fungsi folder.
P. Menu Tambahan
- Setting
Digunakan untuk mengatur tema, ukuran, dan sebagainya.
- Select input Tool
Digunakan untuk mengatur tampilan huruf.
Demikian tutorial menggunakan email UGM pada Gmail. Tidak ada manusia yang sempurna di dunia ini termasuk saya. Semoga bermanfaat. Terimakasih.